カテゴリ
EXCEL関連
- 文字列の結合
- 文字列の置換
- セル前後のスペースを一気に削除
- セル内改行を一気に削除
- 住所から都道府県名を取り出すには
- 特定の文字以降を削除する方法
- 郵便番号、電話番号、FAX番号の妥当性チェック
- ある条件を満たしたデータ件数カウント
- データを決まった桁数に統一したい
- 非表示の行や列をコピーしたくない
- メールの妥当性チェック
- 手書き誤字置換
- シート数カウント&シート名取得
- 多数のシートを一気に作成したい
- リンク先URLを一気に取得したい
- URLから最後のPDFファイル名部分だけを抜き出す
- セル内のスペースをカウントする
- 既存データの右側にアンケート情報を入力したい(既存データと画像順が一致しない)
文字列の結合
・方法1:&記号
・方法2:CONCATENATE関数
・方法3:秀丸を利用
■解説:
・方法1:
結合したいセルを記号「&」で繋げるだけ。
例:A1とB1を結合したい場合は、「=A1&B1」と記述する。
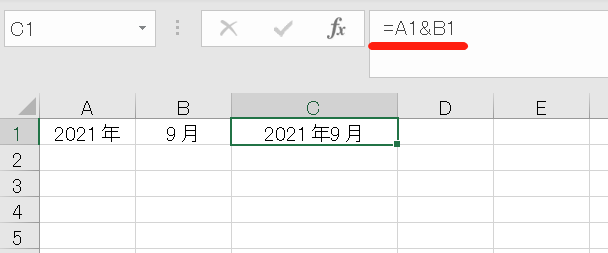
・方法2:
CONCATENATE関数
「,」区切りで指定する
例:A1とB1とC1を結合したい場合は、「=CONCATENATE(A1,B1,C1)」と記述する。
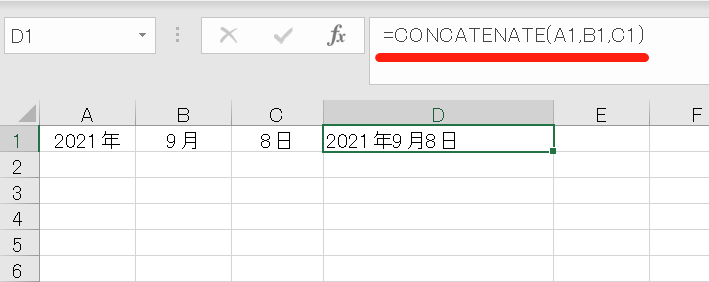
・方法3:
秀丸を利用する(秀丸とは?)
秀丸に結合したいデータを貼り付けて、タブを空欄に置き換えるだけ。
例:A1~C5のデータを結合したい場合は、A1~C5のデータを選択してを秀丸に貼り付け、タブを空欄に置き換える。
その後、EXCELにコピペする。
もちろん、好きなように他の記号に置き換えることも出来ます。
たとえば、スラッシュ「/」やハイフン「-」。
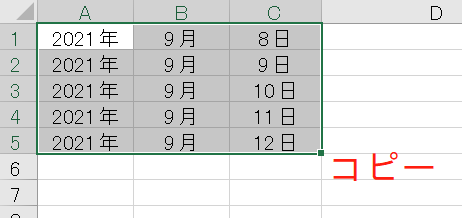
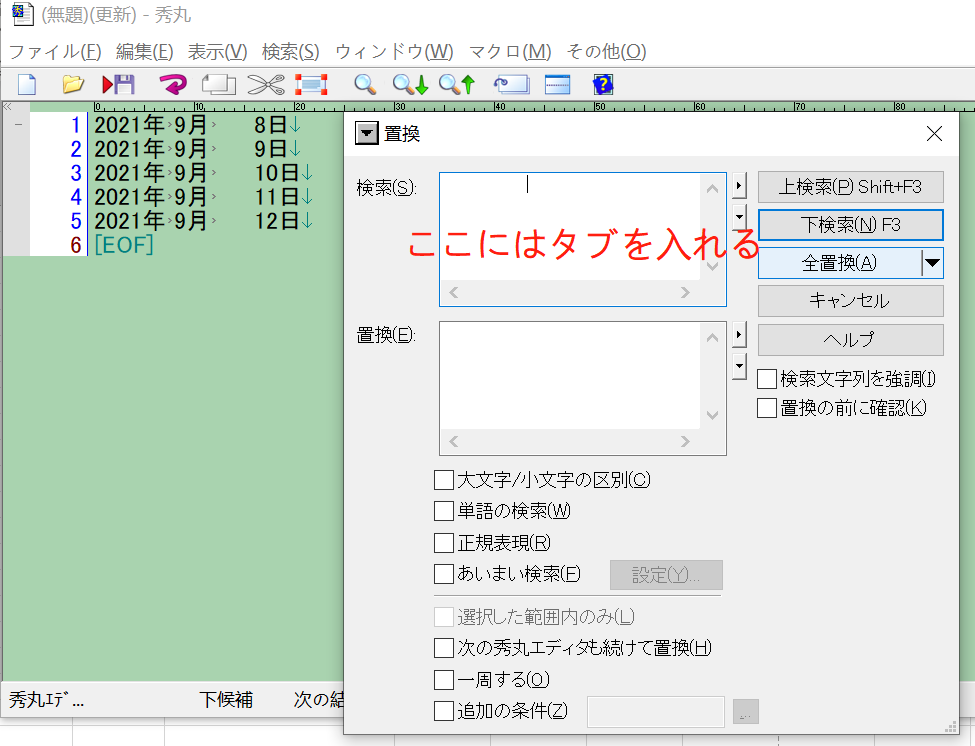
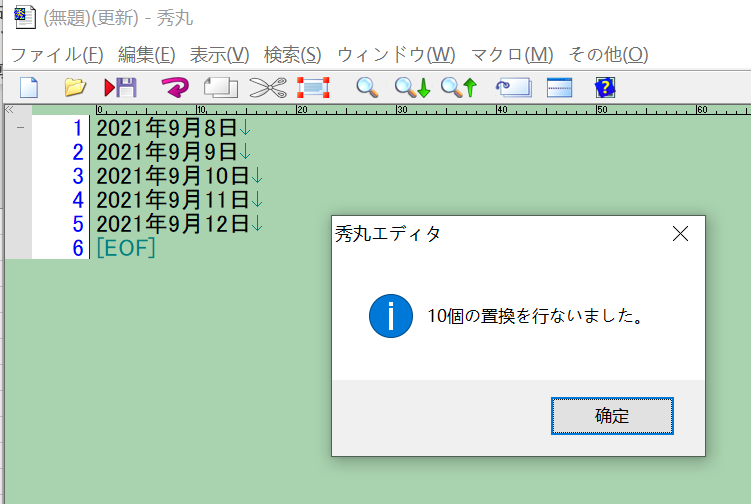
■おすすめ:
初心者の方は方法1の「&」を利用することが多いと思いますが、関数の使える方なら、方法2のCONCATENATE関数を使ってもよいでしょう。
私の場合、方法3の秀丸を10年ほど使い続けています。
理由は、思い存分に変換が出来るからです。
ほかのテーマも見て頂ければわかると思いますが、秀丸を活用することでかなり便利になります。
秀丸はシェアウェアで、無料で使うことも出来ますが、数千円程度なので、長期的に利用するには、購入した方が良いでしょう。
ちなみに、当社は秀丸の開発者とはまったく関連性がありません。良いツールなので、紹介させていただきました。